A smartphone packs a gold mine of photos, with some stored for years. For most, that’s where they remain. Knowing how, where, and how to print crisp, clear pictures from a phone seems tricky, but with a few easy steps you’ll have your photos print-ready in no time.
At Fracture, our mission is to help people get photos off their phone and into your home, so you can enjoy them in the spaces you live and work.
I’m Hannah, Content Manager at Fracture. In my time on Fracture’s Customer Support team, I’ve found that one of the biggest obstacles is a knowledge gap: many people simply don’t know how to transfer photos from their phone to a computer (or how to print pictures from a phone). The good news: there are a number of easy options, and you can choose the one that works best for you.
Here’s what you need to know about getting your favorite moments off your phone and onto your wall.
How to Transfer Photos from an iPhone to a Computer
iPhone to Mac
(Note: For this example, we’re using an iPhone 6s running iOS 12.2 and transferring photos to a Macbook Pro running Mojave 10.14.6. While things may look a little different as programs are updated, the basic procedure will remain the same.)
Option 1: Airdrop (Best for small batches or a select few images):
I use Airdrop on a daily basis. If you have an iPhone with iOS 7 or later and a Mac (2012 or newer, running OS X Yosemite or later), you can’t beat the speed and ease of Airdrop to transfer select photos and print pictures from phones.
First, make sure Airdrop receiving is turned on for your Mac. To do this, go to Finder, click Airdrop in the left sidebar, then select Allow me to be discovered by: Everyone from the dropdown at the bottom left.
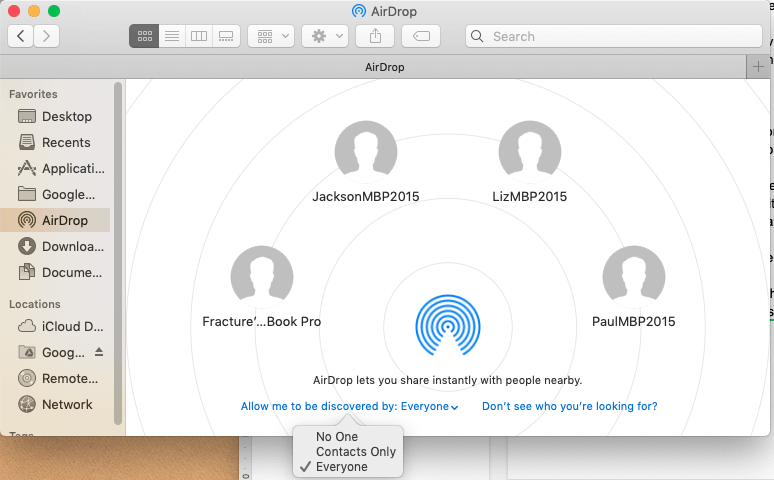
From the Photos app on your phone, click Select in the top right corner and tap each photo in your Photo Library that you want to transfer (a blue checkmark will appear on each selected photo).
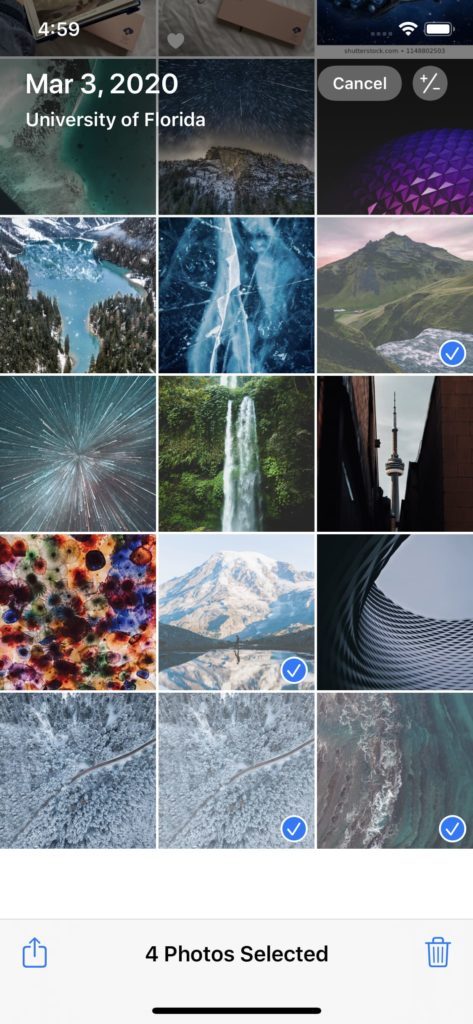
After selecting, click the share symbol in the bottom left. You’ll see all the available devices you can Airdrop to. Click on your Mac’s name.
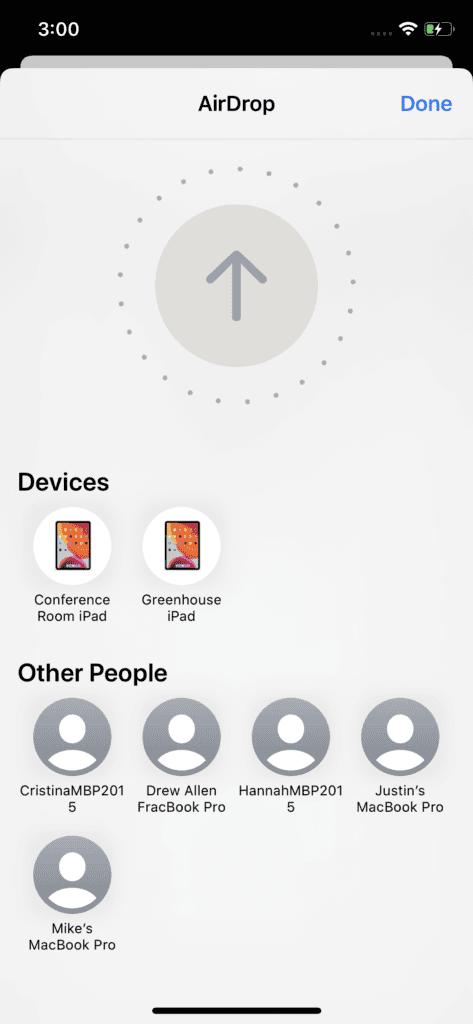
On your Mac, a notification will appear in the upper right corner. Click Accept and then choose Open in Photos or Save to Downloads. (I recommend Save to Downloads so that the photos are easily accessible).
Your photos will be added to your Downloads folder and ready to upload to your favorite printing service. This method preserves quality and is a great tip for how to print clear pictures from a phone.
Option 2: USB (Best for large quantities or entire albums):
If either your iPhone or Mac doesn’t have Airdrop, that’s no problem at all– you’ll still be able to print pictures from your phone! This method allows you to transfer an unlimited amount of photos. Plug your iPhone directly into your Mac using your charging cable.
Your phone may ask if you trust this computer. Tap Trust and enter your passcode.
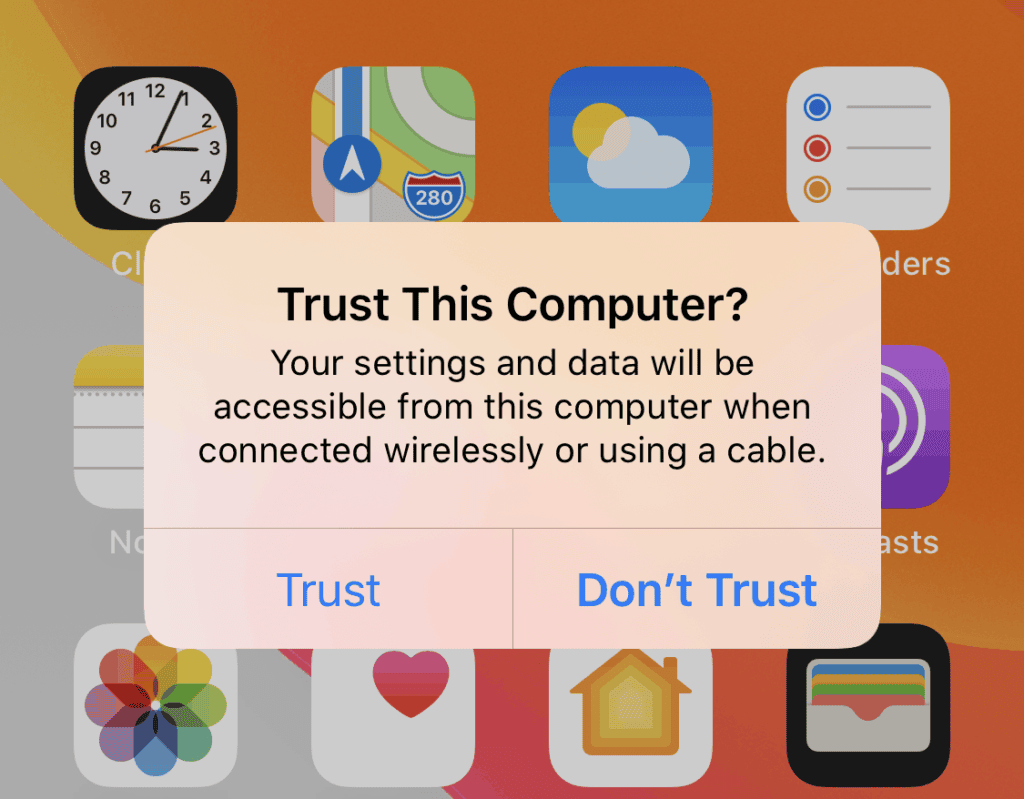
If the Photos app doesn’t launch immediately, go ahead and manually open it.
On the left, your Library, Devices, and Albums will be listed, among other options. Under Devices, click on your phone (for example, Hannah’s iPhone).

At the top of the Photos app, any photos you haven’t yet imported should appear in sequence. Click Import Photos. You can choose to import all or handpick specific ones.
Once the transfer to your Mac has finished, the Photos app will ask if you’d like to keep the imported photos on your phone or delete them. That choice is up to you.
And that’s it: you’ve successfully transferred your photos. You can now look into printing services and more, allowing you to figure out where can i print pictures from your phone.
iPhone to PC
If you’d like another transfer method as you learn how to print pictures from a phone, transferring photos from an iPhone to a PC is a similar process. Connect your iPhone to your computer using the charging cable. Your phone may ask if you trust this computer. Tap Trust and enter your passcode.
An Apple iPhone notification should pop up automatically on your monitor. From this notification, select Import photos and videos.
From this, you will be able to choose certain images (or select all). Click Import selected.
The images will appear in your Photos app. From there you’ll be able to create albums, sort based on date, or find and tag people.
Once the import is complete, click Safely Remove Hardware and Eject Media.
How to Transfer Photos from an Android to a Computer
Android to Mac
(Note: For this example, we are using a Samsung Galaxy S7 on Android 7.0; however, the procedure is the same for both newer and older Android devices across a variety of manufacturers.)
Getting photos from your Android device to a Mac isn’t quite as streamlined as an iPhone to a Mac, but it’s certainly doable if you want to print pictures from a phone.
In some cases, your Mac will recognize your Android device as an external device the same way it would an SD card. However, this isn’t always the case and may be a matter of operating system compatibility. If your computer doesn’t immediately recognize the device or if you can’t get your Mac to transfer the photos, download the Android File Transfer application on your Mac.
Once installed, use your charging cable to connect your Android to your Mac. Make sure your Android is unlocked, then open the Android File Transfer on your Mac.
Your phone will show a notification asking if you want to allow access to your data. Click Allow.
Your Mac might say it cannot access the device storage or that it could not connect to your Android. Unplug your phone and plug back in. It may take a few tries for it to connect correctly.
Once synced, a notification will ask what option you’d like to use the USB connection for. Choose File Transfer.
You now have access to all the files on your phone. Check the DCIM and Pictures folders for any images you’d like to transfer.
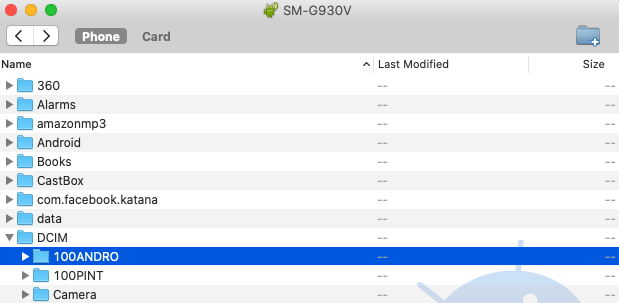
From here, you can save them by dragging and dropping the photos from the existing folder to your desktop or a new folder on your Mac. Create a new folder by right-clicking on your desktop and selecting New Folder. Now you’re ready to print pictures from your phone!
Android to PC
First, connect your Android phone to your computer via USB charging cable. A notification will pop up on your device.
Tap Other USB Options and another window will pop up.
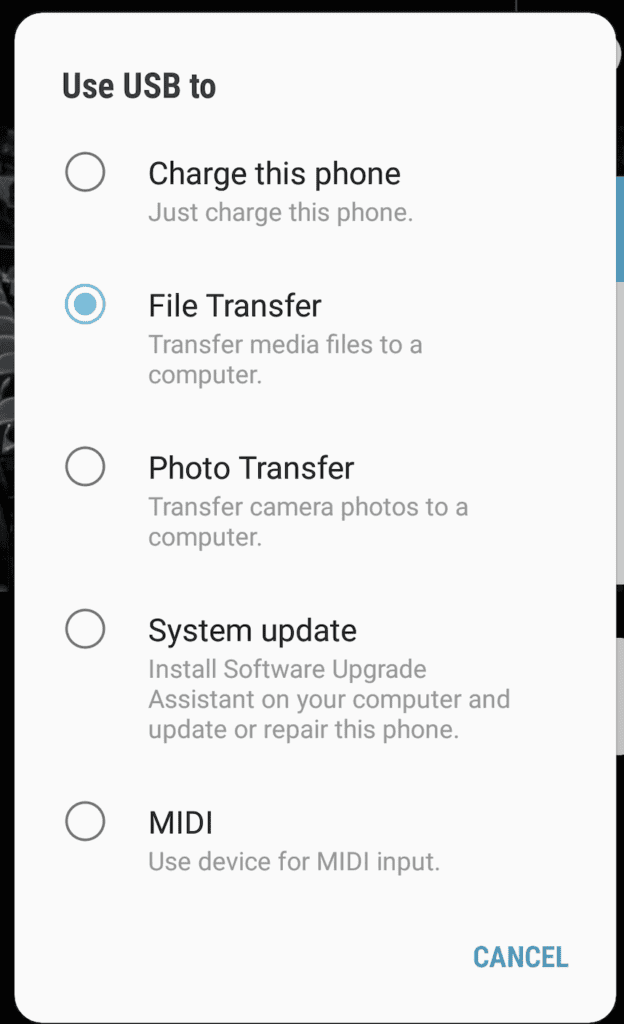
Select File Transfer. Now, you should be able to access your photos on your PC and can learn how to print clear pictures from phone. You’ll see your phone listed under Devices and drives. In this case, the phone is a Samsung Galaxy S7, listed as Samsung-SM-G930V. The icon for your Android will look like a smartphone with headphones attached. Click on your phone.
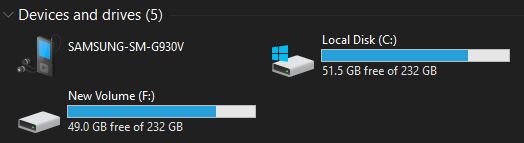
Next, you’ll see a list of folders that store data on your phone. Your photos will be located in the DCIM, Albums, or Pictures folders. Open the related folder, select your specific pictures (or tap Ctrl+A to select all), and drag them to your desktop.
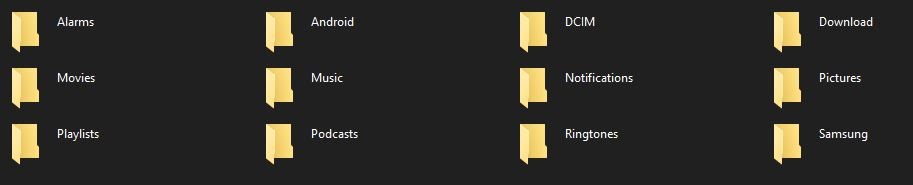
If you’re transferring several images when you want to print pictures from your phone, we suggest creating a new folder. Right-click on your desktop and select New Folder. Drag and drop your photos to your new folder. Once your photos are done transferring, eject your phone from your computer and you’ll be all set.
How to Transfer Photos to Your Computer Wirelessly
You can also use a cloud storage provider like Google Photos, iCloud, or Dropbox to easily access your photos online from any device. Most come with a limited amount of free storage with the ability to pay for more space if needed. It’s a great option before you start looking for where you can print pictures from your phone.
Google Photos is a popular option that offers 15GB of free storage, available to anyone who has a Google account. Compatible with both iPhone and Android devices, images are accessible on any device. After you manually upload, you can choose to automatically sync any future photos you take. Google Photos also allows you to edit your photos, share and organize into public or private albums, and search based on time, landmarks, and facial recognition. Additional storage can be purchased by upgrading to Google’s membership plan, Google One.
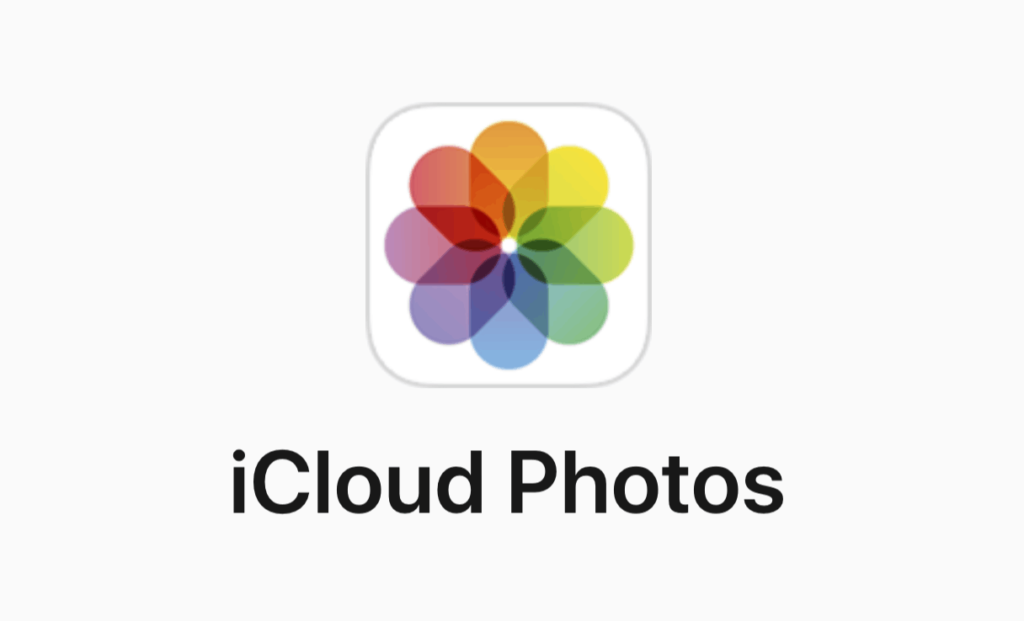
iCloud Photos is set up similarly: you’ll receive 5GB of free storage with the option to purchase additional storage. Photos are organized by date, month, or year. You have the ability to edit, apply filters, or auto-adjust. Any changes will automatically show up on any device where iCloud Photos has been enabled. Note that once your storage is full, iCloud will stop backing up your new images. You’ll need to delete, archive, or purchase more storage to continue syncing. When upgrading, there are several tiers of storage to choose from. The minimum monthly tier starts at $0.99 a month for 50GB.
Dropbox is another popular provider that offers 2GB of free storage. Automatically sync pictures to your Dropbox account and access your images across all devices. Folders can be shared privately or publicly. For additional storage, you can upgrade to Dropbox Plus, a monthly subscription, or earn additional storage through tasks like referring friends.
If you have an Amazon Prime membership, you have access to unlimited high-res photo storage through Amazon Photos. Amazon Photos lets you share images and albums, edit, and auto-save your images. For those without Amazon Prime, there is a 5GB limit. If you require additional storage, you can purchase more space.
Keep in mind that the method of uploading the photos to each cloud storage service varies — for example, Dropbox typically requires you to leave the app open until all the photos are synced. Be sure to check the instructions and double-check that the transfer was successful before you delete anything from your phone.
How to Print Pictures from Your Phone
Here are some options for those who want to skip the entire process of transferring photos to your computer and are ready to print photos from your phone.
Print n Share
I used to think I was stuck sending all my files to my computer since I had an older printer without AirPrint. Print n Share changed that. It’s a helpful app for anyone looking to print directly from their iPhone. Unfortunately, it’s not available on Android devices at this time. This app is extremely versatile, allowing you to print to any printer that’s connected to a network (whether via hard-wired or WiFi). This takes care of any questions about where you can print pictures from a phone– the answer is anywhere!
This isn’t just for printing pictures from a phone: you can print any type of document.
It’s a great all-around solution for anyone who doesn’t have a laptop or desktop computer. Print n Share isn’t free — it’s $6.99 in the App Store — but that’s a lot cheaper and significantly less hassle than any alternative.
Google Cloud Print
Google Cloud Print is a great option for Android users who want to print clear pictures from their phone or device. Like Print n Share, it allows you to print almost any document, and can be used to print pictures from phones or mobile devices. To learn to print pictures from a phone, open up your photo, tap the three little dots in the upper right-hand corner, and select Print. When the little triangle appears to indicate a drop-down menu, tap it and select the printer you’d like to print to, and then tap the print icon.
Note: To use Google Cloud Print, your printer must be connected to a Chrome device (either a Chromebook or a computer running Chrome.)
Your Local Pharmacy
If you’re wondering where to print pictures from your phone if you don’t own a printer (maybe you’re environmentally conscious, don’t want to buy ink, or you simply don’t want one), there are still ways for you to print pictures from a phone.
Some pharmacy chains (like Walgreens and CVS) have photo-printing stations where you can plug your phone in and print any image and easily learn how to print clear pictures from your phone. You can even select various sizes, make a photo collage, or create cards. The prints are pretty good and quickly accessible, though not as high-quality as printing professionally.
Some pharmacies also have photo printing apps that allow you to order your print pictures from phone remotely.
You’ll still have to stop by the store to pick them up, but they’ll be ready for you when you get there.
How to Print Instagram Photos
You can enable Instagram to automatically save photos that you post and learn how to print pictures from a phone from there. Here’s how to turn on this functionality (if it isn’t already on):
- Tap the hamburger menu in the top right-hand corner of the app (the three horizontal lines).
- At the bottom of the slide-out menu, you should see the little gear next to the word “Settings.”
- From there, tap on Account. Then for iPhone choose “Original Photos” and turn on “Save Original Photos.” For Android, choose “Original Posts” then “Save Original Posts.”
With your Instagram photos automatically saved, they’ll be ready to access and print exactly as you edited them.
How to Print Pictures From a Phone
Where can I print pictures from my phone? Fracture glass prints are (obviously) my favorite way to print pictures from my phone. Our website makes it easy to upload and print photos directly from your phone. Click the upload button, then choose a photo straight from your camera roll. After uploading, you can apply a filter or make adjustments using our built-in editing tool.
The frameless look of our prints keeps the focus on the photos. Unlike paper prints, our process uses UV cured ink so the image won’t fade and you can print clear pictures from your phone. You can also be more economical with your wall space since bulky, mismatched frames have been eliminated. I like to create grids or specific layouts on the wall. In some spaces, I’ve even mounted my prints edge-to-edge.
For those square Instagram shots, I recommend checking out Fracture’s small square glass print size. Give it a try with your favorite photo and make your actual walls just as beautiful as your feed.

For inspiration on photos to print, check out our Instagram page or search hashtag #FocusOnMoments.
What photo are you printing next?
P.S. If you’re looking for how to do the opposite—take a physical photo and scan it digitally, check out our guide to scanning your old photos and how to frame a print.




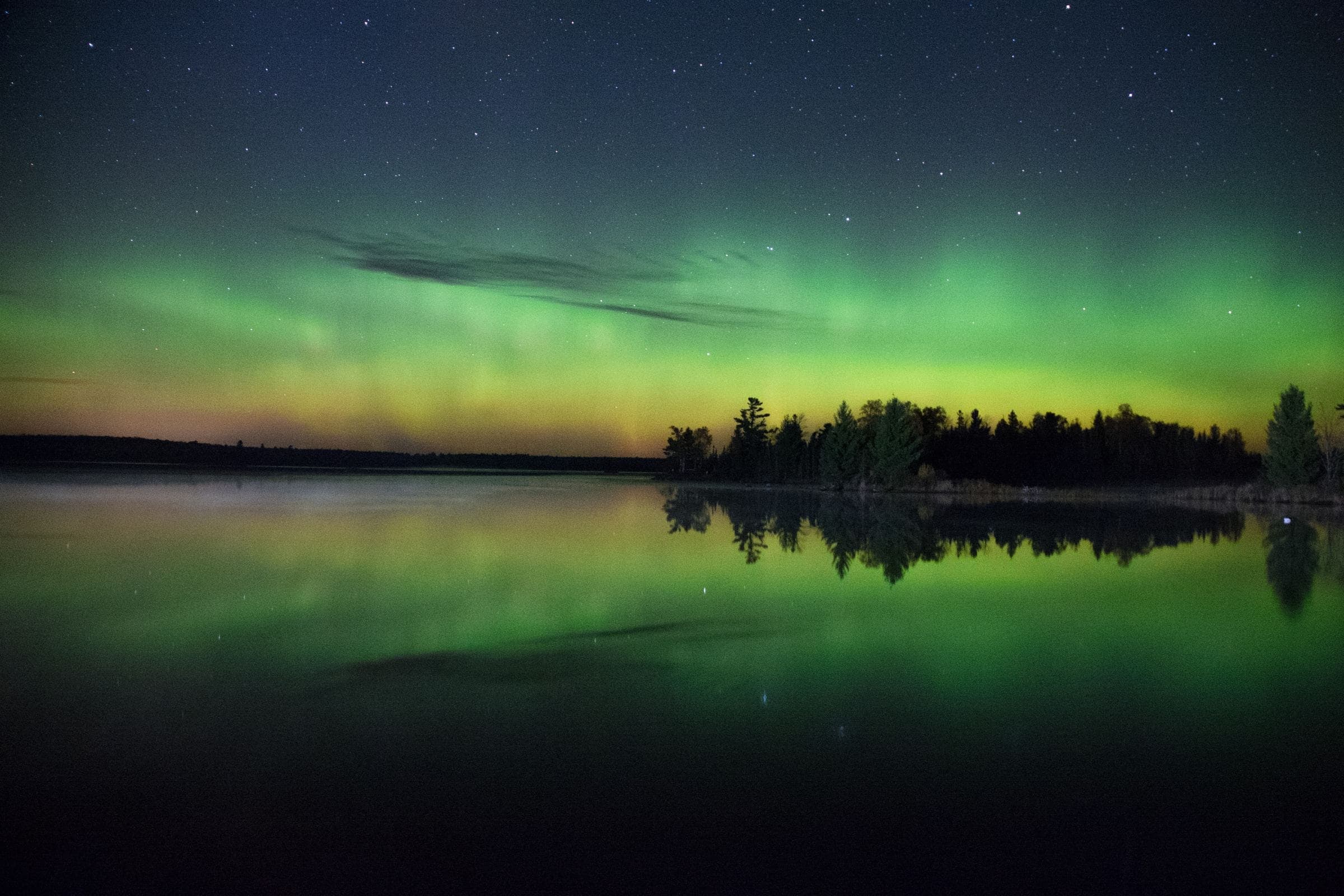
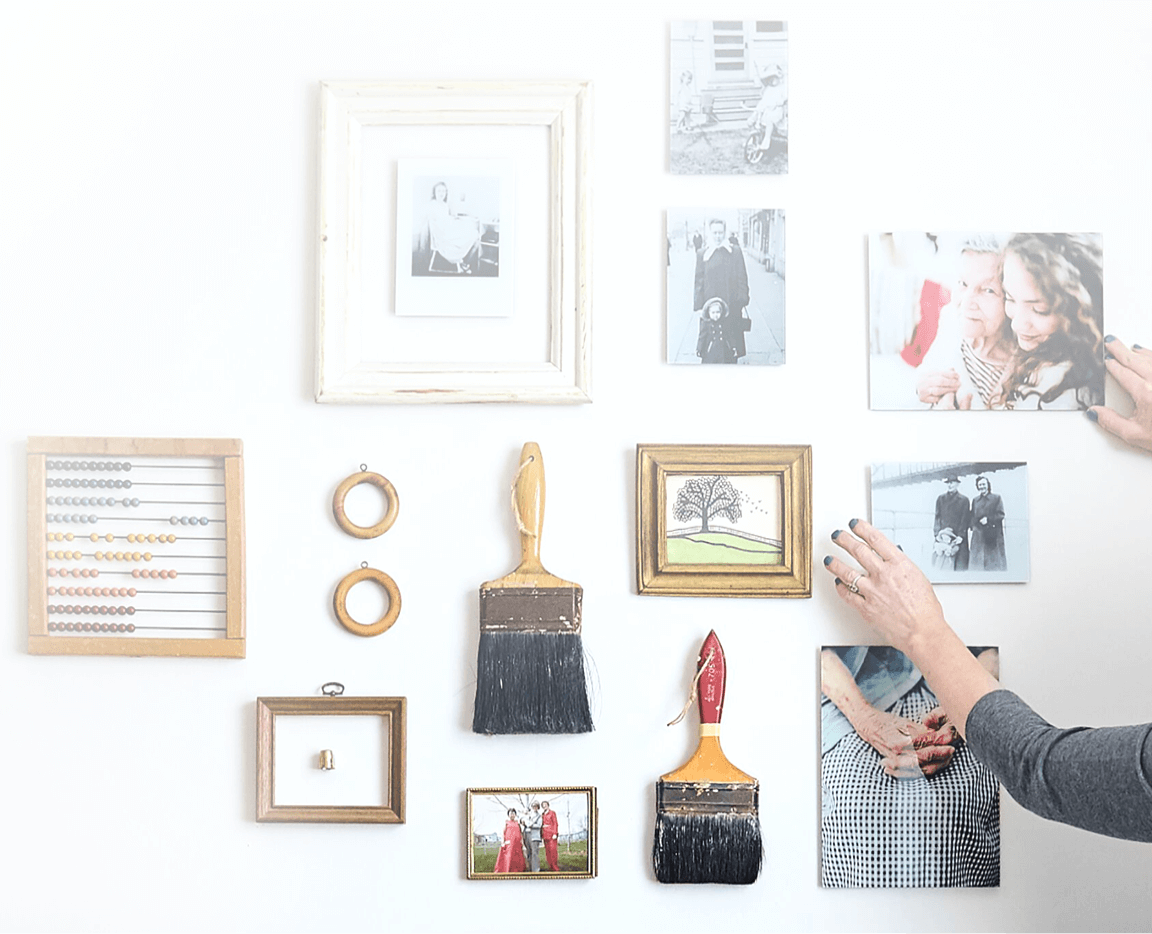
Comments