In a world buzzing with digital calendars, it’s easy to forget the charm of old-school planners. Sure, your phone can remind you of stuff, but there’s something special about scribbling things down right when they pop into your head. Like when I fling open my fridge and spot the egg carton empty, I dash for a dry-erase marker and jot it down on my trusty wall planner by the fridge. What a simple joy it is, turning thoughts to ink on a planner. If you keep reading, you’ll discover the magical blend of planning old and new.
There’s something more practical about seeing that list tangibly in front of me every time I’m in my kitchen. As the items build up, it helps me visually keep an eye on how soon I should plan to go to the grocery store to restock on necessities.
We’ll take you step-by-step through creating your own ultimate, personalized planner using Canva, so that it’s ready to print on glass. Glass prints make the perfect dry-erase surface that wipes off cleanly every time! I’ll never go back to notebook planners again.
1. Identify what you want in a wall planner.
Ask yourself what’s most useful or practical to you, and what things you need to write down right away to avoid forgetting them. Here are a few suggestions for you wall planner:
- Calendar layout (daily, weekly, or monthly)
- Grocery list
- Upcoming appointments
- Habit tracker
- Blank space for extra notes
2. Find a template that fits the bill.
You can, of course, start your wall planner entirely from scratch if you have the design skills and know exactly what aesthetic you’re going for. But usually, it’s much easier and more efficient to begin with a template as a starting point. You can use the template exactly as is or customize it to fit your specific lifestyle needs. (We’ll take a look at customizing next.) Some good places to start are:
- Etsy. It’s great for affordable, ready-to-print digital downloads designed by artists. If you’re not looking for a customizable template, this could be a great option for you.
- Canva. It’s a popular free design software (with premium tools that are unlocked with a subscription to Canva Pro). Sign up for free and do a quick search for the type of planner you’re looking for.
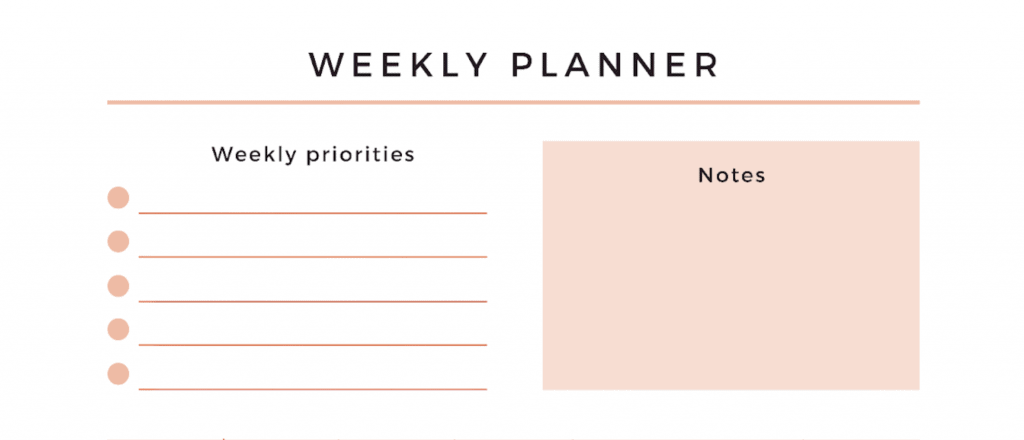
3. Customize the template in Canva.
(If you don’t want to personalize or make any changes to the wall planner design, and you’re ready to print it as is, you can skip to Step 4.)
- Find the template you want to start with in Canva. White and other light, pastel colors work best to ensure your future writing will be legible and stand out against the design colors. (Keep in mind, designs with the crown symbol are for premium users only).
- Click a template to open the Canva editor.
- You’ll see each element highlighted in purple as you hover over it. Double click to change text, and click and drag the edge of the text box to adjust its size.
- Click the trash can symbol after clicking an element to remove anything you won’t use.
- Search for graphics and other icons from the Elements tab on the left, and click to insert them into your design.
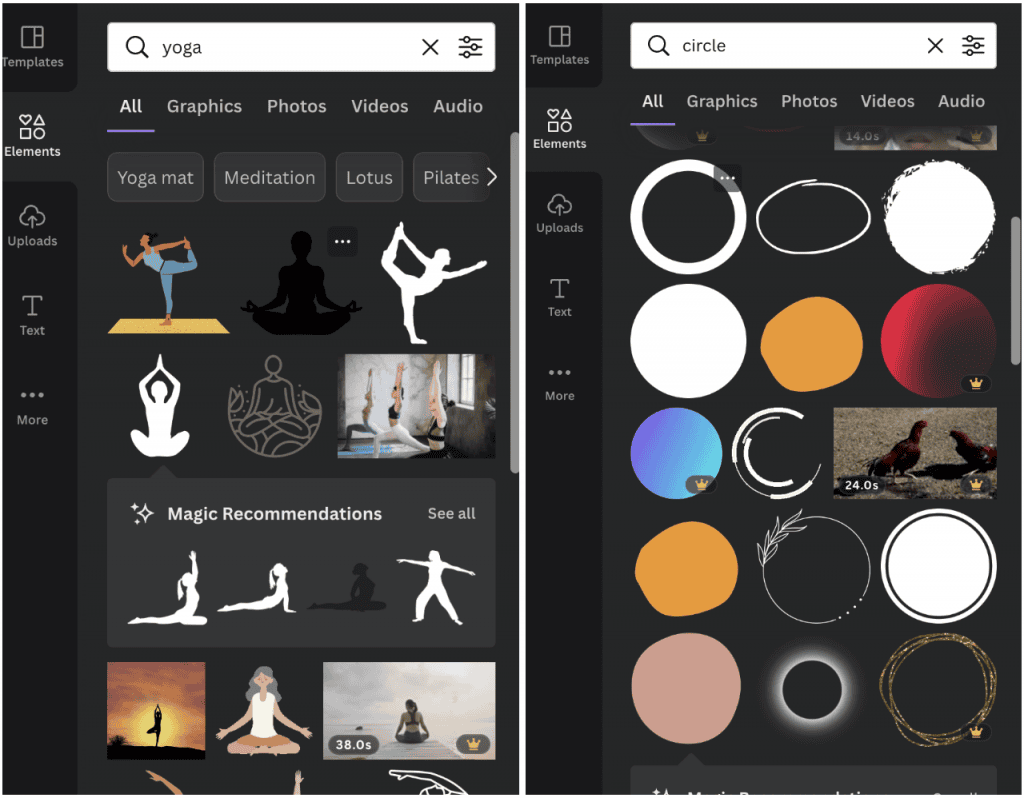
- Highlight a set of elements on your template, then copy (CMD + C) and paste (CMD + V) to duplicate multiple elements at the same time.
- Be sure to keep a generous amount of space between your design and the edges of the template, both for aesthetic purposes and to ensure adequate bleed room on the print.
4. Make sure your planner is the correct size.
Our rectangular glass prints are a 4:3 aspect ratio, or specific shape. With the premium version of Canva, you can use the Resize tool to customize the canvas size of any template. Just enter the dimensions of the print size you want.

For a wall planner, I recommend no smaller than a Classic print (10.8” x 14.4”). The Large Rectangle Size (15.6” x 20.8”) is the perfect sweet spot to allow plenty of room for writing.
If you don’t have Canva Pro, our Support Team is always willing to *****@********me.com” target=”_blank” rel=”noreferrer noopener”>help check your file and make sure it will fit on our prints.
5. Save and download your wall planner from Canva.
When you’re done customizing your wall planner, click File > Download in Canva to download your photo as an image file. When saving:
- Make sure the file type is a JPG or PNG to be compatible with our accepted file types.
- Save the image at the highest resolution possible. (Without Canva Pro, your file size will be limited, which can limit the size you’re able to print at.)
6. Upload your image to the Fracture website and order a print.
Now that you have your customized wall planner saved, you’re ready to upload! Simply head to this link and select the image from where it’s saved on your computer or device. From here:
- You’ll see a preview of how your planner will print.
- Click the Select button to choose the print size you want.
- Choose between original or matte finish on the glass—(our matte finish makes a great glare-free writing surface!).

- Add it to your cart and check out. Your wall planner will be custom printed and on the way to you soon!
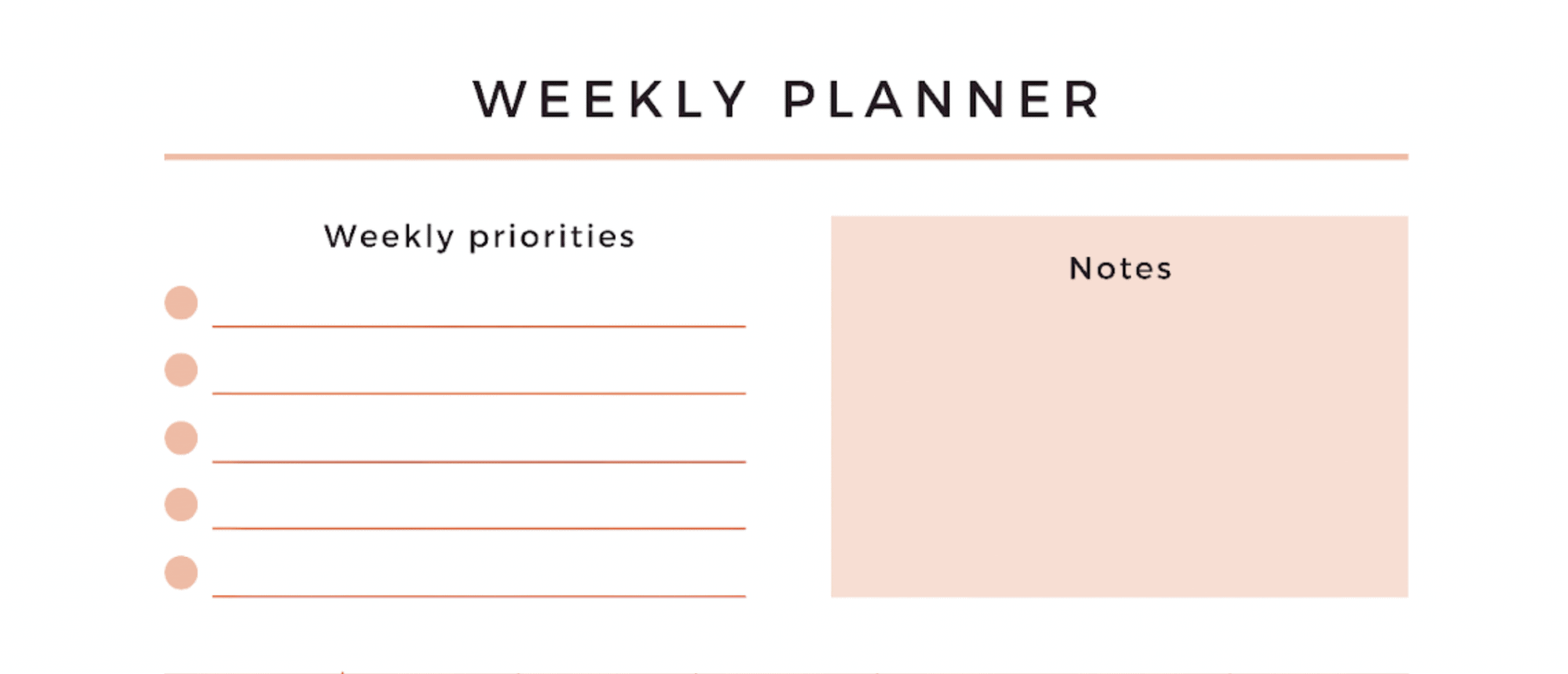



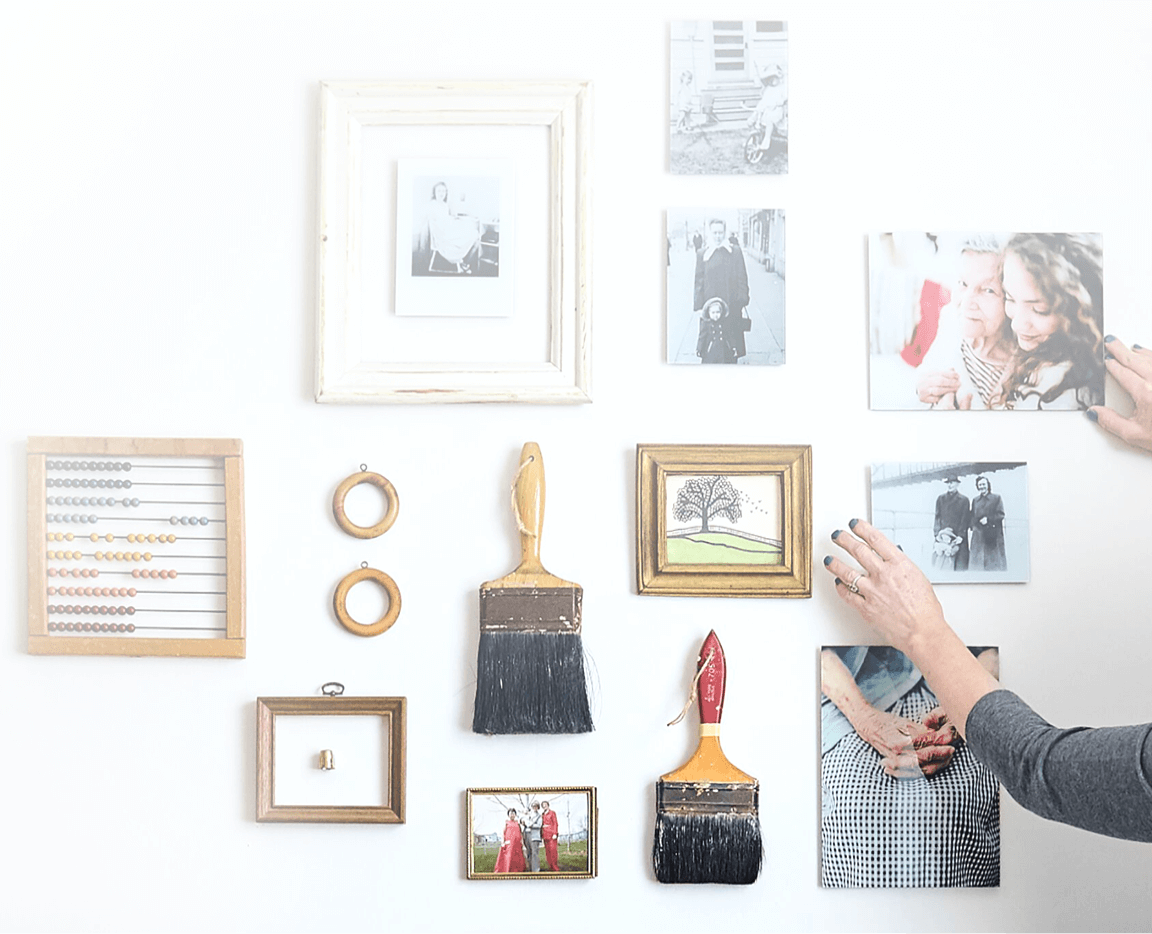
Comments